The Surface Pro is a line of 2-in-1 laptops produced by Microsoft. It is a hybrid device that can be used as a laptop and a tablet. If you are a Surface user, you may want to take screenshots for communication, problem-solving, and documentation.
Thus, this post shares five easy ways for you to learn how to take screenshot on Surface Pro. Just continue reading and find the best solution for you!
How to take screenshots on Surface Pro using hardware buttons
One of the easiest ways to take a screenshot of your entire screen on Surface Pro is by using the default buttons. The buttons might vary based on the different models of your Surface device.
1. On Surface RT, Surface 2, or Surface Pro 3
Step 1. Hold the Windows Logo at the bottom of your tablet screen, then press the Volume Down button.

Step 2. The screen will dim briefly as the whole screen is captured. Find the screenshot in the Screenshots folder of the Picture library under "This PC".
2. On Surface Pro 4 and later versions
Step 1. Press and hold the Power button and Volume Up button at the same time.
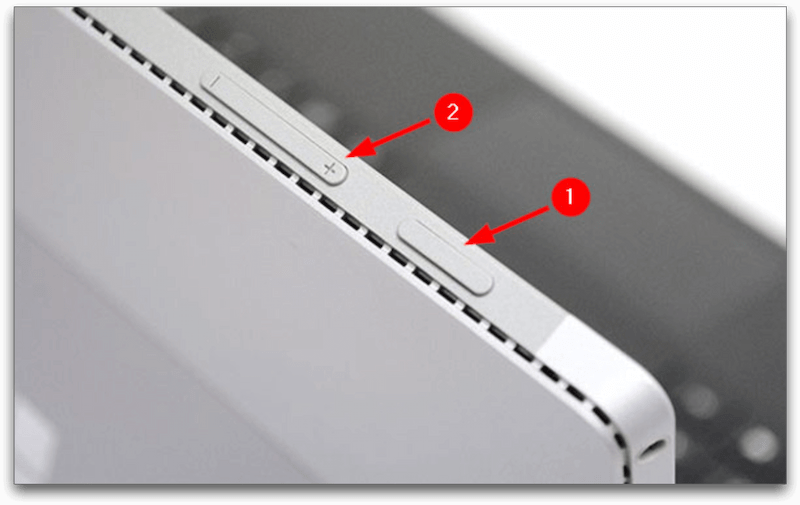
Step 2. You will see the screen dim briefly, indicating that the screenshot has been captured and saved to "This PC" > "Pictures" > "Screenshots".
3. On Surface Duo
Step 1. Press and hold the Power button and Volume Down button at the same time.

Step 2. You will see the screen dim briefly, indicating that the screenshot has been captured and saved to "This PC" > "Pictures" > "Screenshots".
How to take a screenshot on Surface Pro with Keyboard
If a keyboard is attached to your Surface Pro 4 and later version, you can use the keyboard shortcuts to take a screenshot of the entire screen or an active window.
1. Press “PrtScn” key (capture the entire screen)
Step 1. Press the "PrtScn" key on your keyboard.

Step 2. The screen will not dim. The screenshot will be saved to the “Screenshots” folder of “Pictures” in OneDrive. If you do not have OneDrive on your Surface, the screenshot is copied to the clipboard. You can paste it to another application, then save it wherever you want.
2. Press “Windows + PrtScn” key (capture the entire screen)
Step 1. Press the "Windows" and "PrtScn" keys on your keyboard simultaneously.

Step 2. The screen will briefly dim when a screenshot is taken.
Step 3. The screenshot will be saved in the "Screenshots" folder in your Surface device's "Pictures" library.
3. Press “Alt + PrtScn” key (capture an active window)
Step 1. Press the "Alt" and "PrtScn" keys on your keyboard at the same time.

Step 2. The active window will be captured and saved in the "Screenshots" folder in the "Pictures" library.
How to screenshot on Surface Pro with Surface Pen
Using the Surface Pen, you can also take a screenshot of the whole screen or any selected portion of your Surface Pro.

1. Capture the whole screen with Surface Pen
Step 1. Open the desired screen that you want to capture.
Step 2. Double-press the top button on the Surface Pen. The screenshot will be taken and automatically saved to the "Screenshots" folder in the "Pictures" library on OneDrive.
2. Capture the selected area with Surface Pen
Step 1. Open the desired screen that you want to capture.
Step 2. Select the capture area by dragging the Pen tip from one corner to the opposite corner. When you lift the Pen tip, the selection of the screen appears on a new page in OneNote.
How to capture screenshots on Surface Pro using Snipping Tool
Surface Pro is a laptop/tablet with Windows operating system. So, it comes with a pre-installed Snipping Tool, a native screenshot program for Windows. You can use the Snipping Tool to capture the full screen or any selected area on your Surface Pro device.
Step 1. Open the Start menu and search for "Snipping Tool".
Step 2. Double-click on the "Snipping Tool" app to open it.
Step 3. Tap on the "New" button to start a new screenshot. You will have 4 options: Free-form Snip, Rectangular Snip, Window Snip, or Full-screen Snip.
Step 4. Choose one option (and select the capture area if you choose either of the first two) to get your screen captured.
Step 5. The screenshot will be automatically saved to your clipboard, and you can paste it into any application that supports images.
How to take a screenshot on Surface Pro with Awesome Screenshot & Recorder
The above four ways are for quick and simple screenshot capture without downloading any third-party programs. However, they don’t always meet your needs. If you need in-depth screenshot capture features, such as capturing a scrolling screenshot of a webpage, editing your screenshot, and more, you are suggested to download and use Awesome Screenshot & Recorder.
Awesome Screenshot & Recorder is a screen capture/recording and annotation tool that allows you to take screenshots of your computer screen and edit the screenshots by adding text, arrows, and shapes. It is a browser extension for Google Chrome, Mozilla Firefox, and Safari.
With this snipping tool, you can capture an entire web page, a specific area of your screen, a particular window, or the entire screen, and then save the screenshot to your device or share it with others. You can also use the annotation tools to highlight important information, add notes, or draw on the screenshot to help explain something.
Check below to learn how to take a screenshot on Surface Pro with Awesome Screenshot & Recorder.
Step 1. Download and install the Awesome Screenshot extension to your browser. Sign in to it or create an account.
Step 2. Click the Awesome Screenshot extension icon in the Chrome toolbar to launch the extension.
Step 3. Click the "Capture" tab, then select the area of the screen you want to capture. You can grab the visible part, a full page, a custom area, the whole screen, or a specific window.

Step 4. The captured image will be automatically opened in a new tab, where you can edit and annotate it as needed.

Step 5. When you are finished editing the image, click the "Done" button to upload it to the cloud. You will also have the option to download it locally, print it, copy it, or generate a shareable link.

Conclusion
This post shares five ways to take screenshots on your Surface Pro, including hardware buttons, keyboard shortcuts, Surface Pen, Snipping Tool, and Awesome Screenshot & Recorder. Just pick one that fits you the most.
We suggest you try Awesome Screenshot & Recorder, as it is the most in-depth and helpful solution for any screenshot needs on Surface Pro or other devices.
![[5 Ways] How to Take Screenshot on Surface Pro - Awesome Screenshot & Recorder](https://awe-pub.s3.amazonaws.com/blog/image/how-to-take-screenshot-on-surface-pro-featured-image-1674024050995.jpeg)
